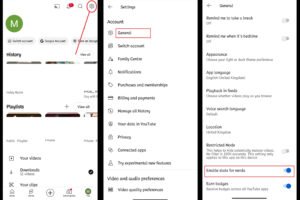“Stats for Nerds” is more than just a conventional YouTube feature: it’s an analytic powerhouse which depicts the path taken by a video between its upload and playback, including various technical parameters such as its bit rate, connection, resolution or even the buffering status.
This feature, however, is especially useful for those with special interests who study the performance of a video or stream, or for solving problems during video playback.
Below is all you need to know about ‘Stats for Nerds’ including how to switch it on Android, IOS and PC devices.
What is “Stats for Nerds” on YouTube?
“Stats for Nerds” provides information on how the video was rendered which appears as well as the streaming network used to watch the video. Among the statistics collected, are the following:
Resolution: The current resolution of the streaming video.
Dropped Frames: Dropped frames pop-up while playing the videos.
Buffer Health: The amount of preloaded video to be played
Connection Speed: The speed at which the YouTube server provides data to your device.
Codecs: VP9, AAC etc. – formats used for encoding audio and video files
Volume Levels: Levels of sound in a video.
Network Activity: A measure of real-time data transfer which shows whether the connection available to playback is adequate.
From this perspective, the data is useful from the viewpoint of diagnosing any problems with playback for instance, the quality of the network in use, or images and the overall quality of the video.
How to Enable “Stats for Nerds” on Android OS
The process of activating “Stats for Nerds” on mobile devices (android and iOS) is quite the same as that of a desktop or a laptop, with just some differences. Here’s how:
1. Open the YouTube App: Access the YouTube app on your smartphone.
2. Access Settings: Click your profile photo on the upper right corner and select settings from the dropdown options.
3. Select “General” in the following page: From the settings page, select the general option.
4. Turn on “Stats for Nerds”: Look further down the page for ‘Stats for nerds’ and switch it on.
Now, when watching any video, tap the COG Wheel, look like that (⚙) located in the upper right corner of the video screen. Then click on “Additional Setting” and Click “Stats for nerds” and you will be able to see everything about the video over the screen. You can turn it off in the same way or from the settings.
How to Enable “Stats for Nerds” on iOS/iPad OS
1. Open YouTube Apps: The first step involves launching the YouTube app on your iPhone or iPad.
2. Find your account: Click on the profile icon located in the upper right-hand corner of the screen, and then select the option Settings listed in the menu.
3. Proceed to General: Tap on the General option within the Settings menu and view other available playback as well as display settings.
4. Switch on the “Stats for Nerds”: If you want to activate it, scroll down to where it says, “Stats for nerds” and toggle it on.
After you went through the trouble of turning on “Stats for nerds,” all the videos you watch in the app have the possible settings on.
Using “Statistics for Nerds” on a YouTube video:
1. Play a Video: It is time to go back to the main page of YouTube and choose any clip of your choice and begin streaming it.
2. Video Settings: Additionally, while watching the video, click on the three dots that are vertically arranged in the upper right-hand corner of the clips screen to access further settings.
3. Click on ‘Stats for Nerds’: Select Stats for Nerds from the drop-down list by clicking on it. A clear sun will appear in front of the video with various statistics on it when the video is in the graphic files.
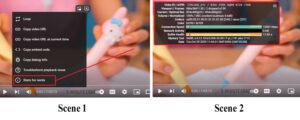
How to Enable “Stats for Nerds” on PC/Desktop
There is no difficulty on How to Enable Stats for Nerds on YouTube. I can show you how to do it in just a few steps:
1. Go to YouTube: Visit YouTube through any relevant browser.
2. Play a Video: From the recommended list on the Home page, choose any video of your choice to watch.
3. Right Click on the Video: Once the video is playing, right click (or two finger click on trackpads) within the video, not the controls at the bottom.
4. Click “Stats for Nerds”: Now, a Menu appears. Click on View Stats for Nerds and it will show a little box that highlights and lists further information about the video.
At this time, the medium screen that displays the information shows buffering, resolution, frame drops at the top left position of the video. To disable this panel, you can right-click on the video again and click ‘stats for nerds’ to disable the option.
How Does “Stats for Nerds” Work?
“Stats for Nerds” retrieves data from YouTube’s content distribution networks and includes metrics such as playback, provided by local devices. Here is a summary of the majority of key metrics:
1. Resolution: Shows the maximum resolution of a stream that is currently being played, which can change automatically on the basis of the bandwidth available to the user (dynamic streaming).
2. Dropped Frames: Some frames may not be shown when rendering frames or buffering It is useful in determining whether a user’s video card or central processing unit is causing difficulties in playback of video
3. Buffer Health: Indicates the stability of a stream with higher values being better. Could better help in determining if playback interruptions are likely.
4. Network Activity: Displays instantaneous current flowing, which can be useful in determining whether insufficient bandwidth may lead to poor quality video.
5. Connection Speed: Displays the current speed of the connection and enables the user to see if the internet connection is capable of supporting high quality video during streaming.
Gaining this knowledge activates video viewers, developers or any interested user with the know how to understand different aspects of concerns associated with video quality as well as problems with the playback of the clip.
Use Cases for “Stats for Nerds”
Troubleshooting Video Quality: Users can use “Stats for Nerds” to understand why a video may appear pixelated or why buffering occurs.
Testing Network Performance: Analyzing connection speeds and buffer health can help you test the quality of different Wi-Fi or mobile networks.
Optimizing Viewing Experience: By viewing stats, you can find the right balance between resolution and playback smoothness to avoid buffering on slower connections.
In Conclusion
Youtube’s “Stats for Nerds” may be the answer for those wishing to have a deeper understanding of the technicalities behind the playback of videos. This feature is quite fascinating no matter if you are a developer, content creator or simply an interested viewer.
It is not a difficult task either on PC or mobile when you want to enable it. Hence the next time you are checking the quality of your video or connection and wonder why it is like it is, just switch on “Stats for Nerds”.