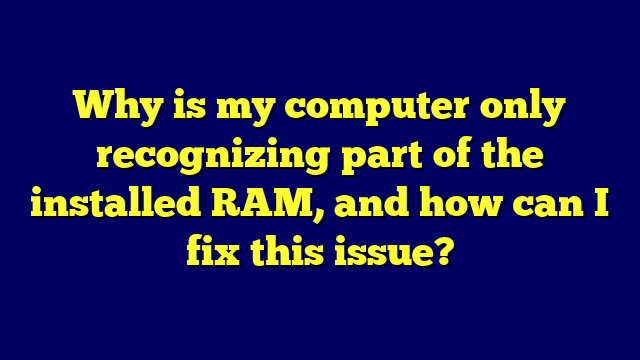There could be several reasons why your computer is not recognizing the full amount of installed RAM. Here are some potential causes and steps you can take to fix the issue.
RAM modules: If you’ve recently added new RAM modules, they may be incompatible with your system or defective. Try removing the new modules and check if your computer recognizes the original RAM capacity.
Incorrect RAM installation: Ensure that the RAM modules are properly seated in the correct slots according to your motherboard’s manual. Improperly installed RAM can cause recognition issues.
BIOS/UEFI settings: Your computer’s BIOS or UEFI settings may be configured incorrectly, preventing the system from recognizing the full RAM capacity. Access the BIOS/UEFI setup utility (usually by pressing a specific key during boot) and check if the installed RAM is correctly detected. You may need to adjust settings or enable advanced memory configurations.
Operating system limitations: Some older operating systems or 32-bit versions may have limitations on the maximum amount of RAM they can recognize and utilize. Upgrading to a 64-bit operating system or a newer version may resolve the issue.
Hardware limitations: Certain older motherboards or chipsets may have limitations on the maximum amount of RAM they can support, regardless of the installed capacity. Check your motherboard’s specifications to ensure you’re not exceeding its RAM limit.
Memory remapping: In some cases, the system may remap or reserve a portion of the installed RAM for hardware devices or system resources, resulting in less available memory for general use.
If you’ve checked the above potential causes and the issue persists, you may need to run diagnostic tools or seek further assistance from your computer manufacturer or a qualified technician. They can help identify and resolve any underlying hardware or software issues preventing your system from recognizing the full RAM capacity.